Hello, today we will learn how to scan a mobile phone for viruses. If you use your smartphone for a long time, you may get infected with a virus. Most of the time, you notice some strange phenomenon, such as suddenly slowing down your phone or not coming out of the screen.
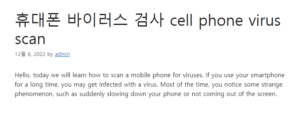
However, it is necessary to check whether it is really infected with a virus or simply a phenomenon caused by using the phone for a long time. In this case, it is important to check the status of your device through a cell phone virus scan. 휴대폰 바이러스 검사
thumbnail 좋은뉴스
There are two main ways to scan mobile phones for viruses. There is a way to use Android’s basic inspection function and a way to install an app. Personally, I recommend following the second method for precise diagnosis. The app I would like to introduce to you is Kaspersky. If you want to proceed with the second method, please be sure to install this app.
The test method itself is simple, so even those who are not familiar with smartphones will be able to follow it easily if they read it slowly. From now on, let’s look at how to scan your cell phone for viruses below.
Scan your cell phone for viruses
First, we will tell you how to use the scan function of your Android phone. It can be applied to all devices using the Android operating system, such as Galaxy as well as LG. First, touch the Settings (gear-shaped) app that is installed by default on your phone.
cell phone settings
And after scrolling down a little bit, press the device care menu. If you do not see the menu, it is likely a version problem, so please proceed with a software update.
device care
If you go to device care, you will see battery, storage, RAM, and security at the bottom. Go to the security section at the very end.
security menu
You can then check the security status of your phone at the top. It is divided into 3 levels: unsafe, inspection required, and safety. Those who are not marked as safe must undergo inspection. Please click the phone scan button below.
Security status check and virus scan
If you press the Scan button, the apps installed on your phone will be scanned all the way. The more apps you have installed, the longer it takes. Personally, I think it took about 3 minutes.
cell phone virus scan
As shown below, the result should be displayed as ‘No Security Threats Detected’. If the offending app appears on the screen, go to the Apps screen and delete it. To uninstall, press and hold the app for 3 seconds and then touch the Delete Install item at the bottom.
Cell phone virus scan result
Mobile phone virus scanner Kaspersky
The above method using device care has the advantage of being simple. However, it only scans installed applications, so it cannot detect viruses in downloaded files or folders. So, we recommend that you install a dedicated virus scan app to check it further.
First, touch the Google Play Store app and enter kaspersky in the search box at the top. And if you enter the resulting application, you will see a screen like the one below. Please click the install button in the middle.
Install kaspersky
When the installation is complete, press the Open button to launch the app. You must agree to the Terms of Use to use Kaspersky. Click the Next button at the bottom to do so automatically.
Agree to the terms and conditions
Next, you need to allow the app to access system functions in order to work. To scan your device for malicious files, you need to grant storage access. Touch the Next button in the lower right corner.
Allow storage access
This will bring up the Photos, Media, and File Access window. Please click the Allow phrase here as well.
Allow access to photos, media and files
Kaspersky can automatically or manually scan for viruses. However, in the case of automatic, since it is a paid system, I will explain it based on manual. Touch the skip phrase at the top right of the screen
press skip
If your phone is highly likely to be infected with a virus, or if it is cumbersome to manually scan each time, you can use the automatic function. The automatic inspection function is paid, but I don’t think it’s that expensive if you think about personal information protection. If you pay only 2,900 won per month, you can continue to automatically scan for viruses after installation.
If you click Skip, the Ready to Scan window will appear. Click the Inspect button at the bottom of the screen.
touch check button
In addition to virus scanning, Kaspersky offers other useful features such as real-time protection, phone filter, anti-theft, app lock, piezo message, internet protection and more. I’ll just use the check function. Select the inspection (magnifying glass) item in the lower left corner.
Start a cell phone virus scan
Then, the Select Scan Range window appears. You can specify the range you want among Quick Scan, Full Scan, and Folder Scan. I’m going to go with a full scan, which can scan not only installed apps, but also files, folders, etc. For reference, the quick scan is the same as the first method, so if you have already done it above, you don’t have to do it here.
Specifying the Inspection Range
The scan results should show Quarantined Objects, Deleted Objects, and Skipped Objects as 0. Not only the app, but all 443 files downloaded on my phone have been scanned. Errors may occur, so it is recommended to perform the full inspection twice more.
Mobile phone virus app scan result
Good article to read together
How to Report Personal Information Leakage
How to report cell phone spam messages
So far, we have learned how to scan a mobile phone for viruses. I introduced how to use the device care function and how to use the Kaspersky app. Both are basic tests, so it doesn’t matter which one you use. However, if you want to check the exact infection, I recommend downloading a dedicated app like me.